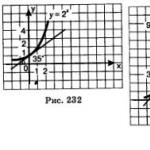Добрый день уважаемые читатели блога сайт, меня уже на протяжении этого месяца, несколько раз спрашивали в электронной почте, где хранятся сертификаты в windows системах, ниже я подробнейшим образом вам расскажу про этот вопрос, рассмотрим структуру хранилища, как находить сертификаты и где вы это можете использовать на практике, особенно это интересно будет для тех людей, кто часто пользуется ЭЦП (электронно цифровой подписью)
Для чего знать где хранятся сертификаты в windows
Давайте я вам приведу основные причины, по которым вы захотите обладать этим знанием:
- Вам необходимо посмотреть или установить корневой сертификат
- Вам необходимо посмотреть или установить личный сертификат
- Любознательность
Ранее я вам рассказывал какие бывают сертификаты и где вы их можете получить и применять, советую ознакомиться с данной статьей, так как информация изложенная в ней является фундаментальной в этой теме.
Во всех операционных системах начиная с Windows Vista и вплоть до Windows 10 Redstone 2 сертификаты хранятся в одном месте, неком таком контейнере, который разбит на две части, один для пользователя, а второй для компьютера.
В большинстве случаев в Windows поменять те или иные настройки вы можете через mmc оснастки , и хранилище сертификатов не исключение. И так нажимаем комбинацию клавиш WIN+R и в открывшемся окне выполнить, пишем mmc.

Вы конечно можете ввести команду certmgr.msc, но таким образом вы сможете открыть только личные сертификаты
Теперь в пустой mmc оснастке, вы нажимаете меню Файл и выбираете Добавить или удалить оснастку (сочетание клавиш CTRL+M)

В окне Добавление и удаление оснасток, в поле Доступные оснастки ищем Сертификаты и жмем кнопку Добавить.

Тут в диспетчере сертификатов, вы можете добавить оснастки для:
- моей учетной записи пользователя
- учетной записи службы
- учетной записи компьютера
Я обычно добавляю для учетной записи пользователя

и компьютера

У компьютера есть еще дополнительные настройки, это либо локальный компьютер либо удаленный (в сети), выбираем текущий и жмем готово.

В итоге у меня получилось вот такая картина.

Сразу сохраним созданную оснастку, чтобы в следующий раз не делать эти шаги. Идем в меню Файл > Сохранить как.

Задаем место сохранения и все.

Как вы видите консоль хранилище сертификатов, я в своем примере вам показываю на Windows 10 Redstone, уверяю вас интерфейс окна везде одинаковый. Как я ранее писал тут две области Сертификаты - текущий пользователь и Сертификаты (локальный компьютер)

Сертификаты - текущий пользователь
Данная область содержит вот такие папки:
- Личное > сюда попадают личные сертификаты (открытые или закрытые ключи), которые вы устанавливаете с различных рутокенов или etoken
- Доверительные корневые центры сертификации > это сертификаты центров сертификации, доверяя им вы автоматически доверяете всем выпущенным ими сертификатам, нужны для автоматической проверки большинства сертификатов в мире. Данный список используется при цепочках построения доверительных отношений между CA, обновляется он в месте с обновлениями Windows .
- Доверительные отношения в предприятии
- Промежуточные центры сертификации
- Объект пользователя Active Directory
- Доверительные издатели
- Сертификаты, к которым нет доверия
- Сторонние корневые центры сертификации
- Доверенные лица
- Поставщики сертификатов проверки подлинности клиентов
- Local NonRemovable Certificates
- Доверительные корневые сертификаты смарт-карты
В папке личное, по умолчанию сертификатов нет, если вы только их не установили. Установка может быть как с токена или путем запроса или импорта сертификата.


- PKCS # 12 (.PFX, .P12)
- Стандарт Cryprograhic Message Syntax - сертификаты PKCS #7 (.p7b)
- Хранилище сериализованных сертификатов (.SST)

На вкладке доверенные центры сертификации, вы увидите внушительный список корневых сертификатов крупнейших издателей, благодаря им ваш браузер доверяет большинству сертификатов на сайтах, так как если вы доверяете корневому, значит и всем кому она выдал.

Двойным щелчком вы можете посмотреть состав сертификата.

Из действий вы их можете только экспортировать, чтобы потом переустановить на другом компьютере.

Экспорт идет в самые распространенные форматы.

Еще интересным будет список сертификатов, которые уже отозвали или они просочились.

Если при попытке установить соединение с Web-кабинетом открывается окно безопасности браузера (рис. 1), необходимо добавить корневой сертификат Московской Биржи moex.cer в список доверенных сертификатов.
Рисунок 1 – окно безопасности браузера
Для этого необходимо:
- ввести в поле поиска Windows имя файла certmgr.msc
(рис. 2). Затем нажать левой кнопкой мыши на найденный файл. В результате откроется системный справочник сертификата (рис. 3);


Рисунок 2 – поиск системного справочника сертификатов Рисунок 3 – системный справочник сертификатов - перейти в раздел Сертификаты
бокового меню (рис. 4). Затем нажать правой кнопкой мыши на папку Сертификаты
и в открывшемся контекстном меню выбрать пункт Все задачи→Импорт
(рис. 5).


Рисунок 4 – доверенные справочники Рисунок 5 – импорт сертификатаВ результате откроется Мастер импорта сертификатов (рис. 6), в котором следует нажать кнопку Далее для перехода к выбору файла сертификата moex.cer (рис. 7);


Рисунок 6 – мастер импорта сертификатов Рисунок 7 – диалоговое окно выбора импортируемого файла - нажать кнопку Обзор (см. рис. 7, 1) и выбрать корневой сертификат Московской Биржи moex.cer. В результате в поле Имя файла отобразится путь к данному файлу (см. рис. 7,2). Затем следует нажать кнопку Далее (см. рис. 7,3);
- нажать кнопку Далее
в диалоговом окне Хранилище сертификатов
, не изменяя параметров по умолчанию (рис. 8), затем – кнопку Готово
для завершения импорта сертификата (рис. 9).


Рисунок 8 – хранилище сертификатов Рисунок 9 – завершение импортирования
По завершении импортирования откроется откроется окно безопасности Windows (рис. 10). Проверьте отпечаток ключа. Его номер должен совпадать номеру, указанному на рисунке (10,1). Если данные совпадают нажмите Да (рис. 10,2).

Рисунок 10 – окно безопасности
Windows
В результате откроется уведомление об успешном импортирование сертификата Московской Биржи moex.cer в список доверенных сертификатов (рис. 11), в котором следует нажать кнопку ОК .

Рисунок 11 – завершение импортирования
При оформлении документов или регистрации организации пользователи сталкиваются с ошибкой - «Не удается построить цепочку сертификатов для доверенного корневого центра». Если повторить попытку, ошибка появляется снова. Что делать в этой ситуации, читайте далее в статье.
Причины ошибки в цепочке сертификатов
Ошибки могут возникать по разным причинам - проблемы с Интернетом на стороне клиента, блокировка программного обеспечения Защитником Windows или другими антивирусами. Далее, отсутствие корневого сертификата Удостоверяющего Центра, проблемы в процессе криптографической подписи и другие.
Устранение ошибки при создании создания цепочки сертификатов для доверенного корневого центра
В первую очередь убедитесь, что у вас нет проблем с интернет-подключением. Ошибка может появляться при отсутствии доступа. Сетевой кабель должен быть подключен к компьютеру или роутеру.
- Нажмите кнопку «Пуск» и напишите в поиске «Командная строка».
- Выберите ее правой кнопкой мыши и нажмите «Запуск от администратора».
- Введите в DOS-окне следующую команду «ping google.ru ».
При подключенном интернете у вас должны отобразиться данные об отправленных пакетах, скорости передачи и прочая информация. Если Интернета нет, вы увидите, что пакеты не дошли до места назначения.
Теперь проверим наличие корневого сертификата Удостоверяющего Центра. Для этого:

Если сертификата нет, его необходимо скачать. В большинстве случае он находится в корневых сертификатах и пользователю необходимо его только установить. Также стоит помнить, что лучше всего пользоваться браузером Internet Explorer, чтобы в процессе работы происходило меньше ошибок и сбоев. Попытайтесь найти УЦ в корневых сертификатах, после этого вам останется только нажать кнопку «Установить», перезапустите свой браузер, и вы решите проблему с ошибкой - «Не удается построить цепочку сертификатов для доверенного корневого центра».

Проверка корневого сертификата УЦ в браузере
Проверку можно выполнить в браузере.
- Выберите в меню пункт «Сервис».
- Далее нажмите строку «Свойства обозревателя».
- Нажмите на вкладку «Содержание».
- Здесь нужно выбрать «Сертификаты».
- Следующую вкладка «Доверенные центры сертификации». Здесь должен быть корневой сертификат УЦ, обычно он находится на дне списке.
Теперь попробуйте снова выполнить те действия, в процессе которых возникла ошибка. Чтобы получить корневой сертификат, необходимо обратиться в соответствующий центр, где вы получили СКП ЭП.
Другие способы исправить ошибку цепочки сертификатов
Рассмотрим, как правильно загрузить установить и использовать КриптоПро. Чтобы убедиться, что программа не установлена на вашем ПК (если пользователей компьютером несколько), нужно открыть меню «Пуск». Затем выберите «Программы» и поищите в списке «КриптоПро». Если ее нет, то установим ее. Скачать программу можно по ссылке https://www.cryptopro.ru/downloads . Здесь вам нужна «КриптоПро CSP» - выберите версию.

В следующем окне вы должны увидеть сообщение о предварительной регистрации.

Установка КриптоПро
Когда установочный файл скачен, его нужно запустить для установки на ваш компьютер. Система отобразит предупреждение, что программа запрашивает права на изменение файлов на ПК, разрешите ей это сделать.
Перед установкой программы на свой компьютер, все ваши токены должны быть извлечены. Браузер должен быть настроен на работу, исключением является браузер Opera, в нем уже произведены все настройки по умолчанию. Единственное, что остается пользователю - это активировать специальный плагин для работы. В процессе вы увидите соответствующее окно, где Opera предлагает активировать этот плагин.
После запуска программы, нужно будет ввести ключ в окне.

Найти программу для запуска можно будет по следующему пути: «Пуск», «Все программы», «КриптоПро», «КриптоПро CSP». В открывшемся окне нажмите кнопку «Ввод лицензии» и в последней графе введите ключ. Готово. Теперь программу необходимо настроить соответствующим образом под ваши задачи. В некоторых случаях для электронной подписи используют дополнительные утилиты - КриптоПро Office Signature и КриптоАКМ. Можно устранить ошибку - нет возможности построить цепочку сертификатов для доверенного корневого центра - простой переустановкой КриптоПро. Попытайтесь это сделать, если другие советы не помогли.
Ошибка все еще появляется? Отправьте запрос в службу поддержки, в котором нужно разместить скриншоты ваших последовательных действий и объяснить подробно свою ситуацию.
- «Другие пользователи» — хранилище сертификатов контролирующих органов;
- «Доверенные корневые центры сертификации» и «Промежуточные центры сертификации» — хранилища сертификатов Удостоверяющего Центра.
Установка личных сертификатов производится только с помощью программы Крипто Про.
Для запуска консоли необходимо выполнить следующие действия
1. Выбрать меню «Пуск» > «Выполнить» (или на клавиатуре одновременно нажать клавиши «Win+R»).
2. Указать команду mmc и нажать на кнопку «ОК».
3. Выбрать меню «Файл» > «Добавить или удалить оснастку».

4. Выбрать из списка оснастку «Сертификаты» и кликнуть по кнопке «Добавить».

5. В открывшемся окне установить переключатель «Моей учетной записи пользователя» и нажать на кнопку «Готово».

6. Выбрать из списка справа добавленную оснастку и нажать на кнопку «ОК».

Установка сертификатов
1. Открыть необходимое хранилище (например, доверенные корневые центры сертификации). Для этого раскрыть ветку «Сертификаты — текущий пoльзователь» > «Доверенные корневые центры сертификации» > «Сертификаты».

2. Выбрать меню «Действие» > «Все задачи» > «Импорт».


4. Далее следует нажать на кнопку «Обзор» и указать файл сертификата для импорта (корневые сертификаты Удостоверяющего Центра можно скачать с сайта Удостоверяющего центра , сертификаты контролирующих органов находятся на сайте системы Контур.Экстерн). После выбора сертификата необходимо кликнуть по кнопке «Открыть», а затем по кнопке «Далее».

5. В следующем окне необходимо нажать на кнопку «Далее» (нужное хранилище выбрано автоматически).

6. Нажать на кнопку «Готово» для завершения импорта.

Удаление сертификатов
Чтобы удалить сертификаты с помощью консоли mmc (например, из хранилища Другие пользователи), необходимо проделать следующие действия:
Раскрыть ветку «Сертификаты — текущий пoльзователь» > «Другие пользователи» > «Сертификаты». В правой части окна отобразятся все сертификаты, установленные в хранилище «Другие пользователи». Выделите необходимый сертификат, щелкните по нему правой кнопкой мыши и выберите «Удалить».
Сертификаты, которые используются в работе системы Контур Экстерн, можно добавить или удалить c помощью консоли mmc из следующих хранилищ:
- Другие пользователи (хранилище сертификатов контролирующих органов)
- Доверенные корневые центры сертификации и Промежуточные центры сертификации (хранилища сертификатов Удостоверяющего Центра ).
Установка личных сертификатов производится только с помощью программы Крипто Про.
Для запуска консоли необходимо выполнить следующие действия:
1. Выбрать меню Пуск / Выполнить (или на клавиатуре одновременно нажать клавиши Win+R ).
2. Указать команду mmc и нажать на кнопку ОК .
3. Выбрать меню Файл / Добавить или удалить оснастку (см. рис. 1).
Рис. 1. Окно консоли
4. Выбрать из списка оснастку Сертификаты и кликнуть по кнопке Добавить (см. рис. 2).
Рис. 2. Добавление оснастки
5. В открывшемся окне установить переключатель Моей учетной записи пользователя и нажать на кнопкуГотово (см. рис. 3).
Рис. 3. Оснастка диспетчера сертификатов
6. Выбрать из списка справа добавленную оснастку и нажать на кнопку ОК (см. рис. 4).
Рис. 4. Выбор добавленной оснастки
Установка сертификатов
1. Открыть необходимое хранилище (например, доверенные корневые центры сертификации). Для этого раскрыть ветку Сертификаты — текущий пoльзователь / Доверенные корневые центры сертификации / Сертификаты (см. рис. 5).
Рис. 5. Окно консоли
2. Выбрать меню Действие / Все задачи / Импорт (см. рис. 6).
Рис. 6. Меню «Все задачи / Импорт»
3. В отрывшемся окне нажать на кнопку Далее .
4. Далее следует нажать на кнопку Обзор и указать файл сертификата для импорта (корневые сертификатыУдостоверяющего Центра можно скачать с сайта Удостоверяющего центра , сертификаты контролирующих органов находятся на сайте системы «Контур-Экстерн»). После выбора сертификата необходимо кликнуть по кнопке Открыть (см. рис. 7), а затем по кнопке Далее .
Рис. 7. Выбор сертификата для импорта
5. В следующем окне необходимо нажать на кнопку Далее (нужное хранилище выбрано автоматически). См. рис. 8.
Рис. 8. Выбор хранилища
6. Нажать на кнопку Готово для завершения импорта (см. рис. 9).
Рис. 9. Завершение импорта сертификата
Удаление сертификатов
Чтобы удалить сертификаты с помощью консоли mmc (например, из хранилища Другие пользователи), необходимо проделать следующие действия:
Раскрыть ветку Сертификаты — текущий пoльзователь / Другие пользователи / Сертификаты . В правой части окна отобразятся все сертификаты, установленные в хранилище Другие пользователи . Выделите необходимый сертификат, щелкните по нему правой кнопкой мыши и выберите Удалить (см. рис. 10).
Рис. 10. Окно консоли